Whenever I run a new piece of software, … I [first] … look at the program’s ‘preferences’ panel. By clicking through the options, I rapidly learn what a program can do and what its shortcomings are. Google is no different. — Simson Garfinkel, Getting More from Google, Technology Review, June 4, 2003
You can customize the way your search results appear by configuring your Google global preferences, options that apply across most Google search services. To change these options, click on the Preferences link, which is to the right of Google’s search box, or visit www.google.com/preferences.

From the Preferences page, specify your global preferences, including
- Interface Language: the language in which Google will display tips, messages, and buttons for you
- Search Language: the language of the pages Google should search for you
- SafeSearch: automatic filtering and blocking of web pages with explicit sexual content
- Format: Show results in different formats — for instance, on a mobile phone or PDA.
- Number of results: how many search results are to be displayed per page
- Results window: when enabled, clicking on the main link (typically the page title) for a result will open the corresponding page in a new window
- Subscribed Links: You can choose additional search providers — for instance, a nutrition database and various online dictionaries. Google will search those providers if your query relates to them.
When you set your preferences, Google stores your settings in a “cookie” on the computer you are using. Google doesn’t associate that cookie with any other computer you use. So, if you want Google to work similarly on all the computers and browsers you use, you will need to set these preferences on each one of them.
Note: After setting your preferences, remember to save your preferences.
1. Interface Language
The set of languages in which you want to allow messages and labels, text on buttons, and tips to be displayed. Your choice of interface languages is much larger than the “translate” set of languages (those that can be translated into your interface language). It includes relatively obscure languages, such as Catalan, Maltese, Occitan, and Welsh; designed languages like Interlingua and Esperanto; and frivolous languages such as Bork, bork, bork!, Hacker, and Pig Latin.
The interface language is configured on the Preferences page. The pull-down menu allows you to choose from over 80 languages.

If you set your interface language to Greek, message and text on links, tabs, and buttons will be displayed in Greek.
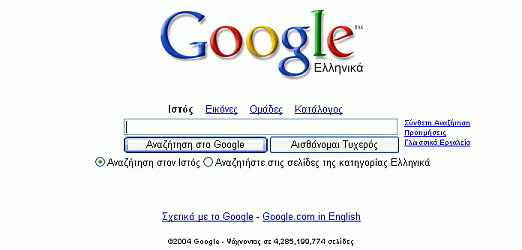
If you select an interface language other than English, when using Google Web search you will be given the option of searching the entire web or just pages written in your interface language. For example, with French as the interface language the search box looks like this:
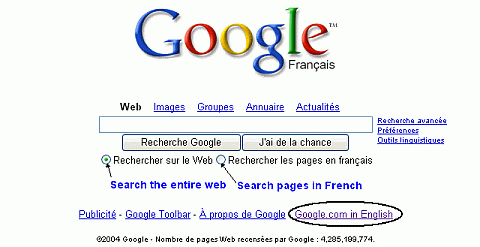
Note: Most non-English Google home pages have a “Google.com in English” link in case you can’t read the rest of the page.
2. Search Language
By default, Google Web search includes all pages on the Web. You can choose to restrict your searches to those pages written in the languages of your choice by setting the search language.
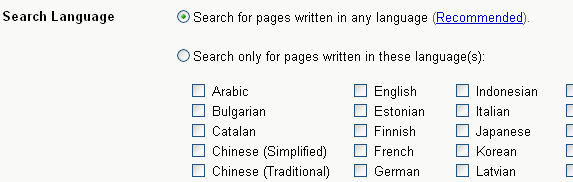
If you want to restrict results to a single language for a few queries, consider using Google’s Language section of the Advanced Search page.
3. SafeSearch Filtering
Google’s SafeSearch filters out sites with pornography and explicit sexual content. Moderate filtering, the default, is set to exclude most explicit images from Google Image search results but not Google Web search or other Google search services.

Google’s philosophy is to filter no more than necessary, i.e., as little as possible. Google considered adding the capability to filter other controversial content besides pornography, e.g., hate speech, anarchy, bomb making, etc. But these are much more difficult to filter automatically. For example, if you try to filter hate speech, you may filter out sites that discuss hate speech.
4. Format
Various browsers, mobile (cell) phones, and other devices have different formatting requirements. Your Preferences page may give you a choice of format:
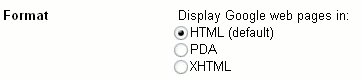
5. Number of Results
|
The most important setting, located near the bottom of the page, is “Number of Results.” By default, Google returns just 10 results for a search. Since Google’s search algorithms are so accurate, this default saves Google both computer resources and downloading time. But I always increase the default to 100. Although such searches take a little longer to download (especially over a dial-up connection), getting back 100 results saves me time when I’m searching for anything out-of-the-ordinary; it’s much faster to scroll through a Web page than to manually click through 10 pages of intermediate results. |
||
| – Simson Garfinkel, Getting More from Google, Technology Review, June 4, 2003 (MIT’s Alumni magazine) | ||
You can increase the number of results displayed per page to 20, 30, 50, or 100. The more results displayed per page, the more likely you are to find what you want on the first page of results. The downside is that the more results per page, the more slowly the page loads. How much more time it takes depends on your connection to the Internet.

The Number-of-Results setting applies to Google’s Web, Groups, News, Product Search, and Directory search services. It does not apply to Images and Answers.
6. New Results Window
After you set the Results Window option on the Preferences page, when you click on the main link (typically the page title) for a result, Google will open the corresponding page in a new window.
![]()
You can display the contents of the associated page in a new window:
- In Internet Explorer, hold down the SHIFT key while you click on the link, or press the right mouse button and select after clicking on the link.
-
In Firefox or Netscape, with a three-button mouse, simply click your mouse’s middle button on the link that you wish to display in a new window (this can be configured in the browser’s Preferences or Options section). If your mouse has two buttons and a center scroll wheel, the scroll wheel may also act as a middle button when you press down on it.
With a two-button mouse, press the right mouse button and select after clicking on the link.
7. Subscribed Links
Subscribed Links let you add information created by providers you trust to your search results pages. Whenever you search Google in an area of their expertise, the fourth search result will show information from those providers.
Your list of providers is stored in your Google account. If you aren’t signed in to your account, the Preference page will remind you:

There’s more information about Subscribed Links in Google’s Subscribed Links help page.
8. Cookies and their Effect on Preferences
Google stores your preferences with a cookie in your computer. Among other things, this means:
- If you use more than one computer and/or more than one browser, you’ll need to set your Google preferences on each one.
- If your browser is set to deny cookies, your preferences can’t be saved.
- If you use “cleanup” software that removes cookies, it may remove your Google preferences.
So, if Google seems to “forget” your preferences settings, look into what’s happening with your cookies. As of this writing, the Mozilla and Firefox web browsers have especially flexible cookie management — including site-by-site cookie preferences and a scrollable list of all saved cookies.
You’ll find more about cookies and how to control them in the pages Tracking and Cookies.
9. Saving Your Preferences
If you want ro save the preferences you’ve set, remember to click the Save button at the top or bottom of the page:
![]()
Or, to ignore any changes you’ve made, simply navigate away from the Preferences page. (For instance, click on one of the links at the top of the page, like Images or News.)
Exercises
These problems give you practice in changing preferences. After you’ve changed your preferences, run a couple of searches. For hints and answers to selected problems, see the Solutions page.
- Change your preferences to display 20 results per page.
- Change your preferences to use strict filtering, i.e., filter both explicit text and explicit sexual content.
- Set your preferences to open search results in a new browser window.
- Configure your preferences to suit your needs.
- If you would like to have more than one set of preferences on your computer, e.g., one of searching French language sites and to search all sites, then find tools for enabling you to specify more than one set of preferences using more than one cookie.
(For instance, the Mozilla browser allows you to have multiple “profiles,” each with its own set of cookies. You can also install more than one type of browser on the same computer. Both of these methods let you have more than one “identity” at the same time on the same computer.)
tags (keywords): accounts, cookies, language, preferences, results, safe search
