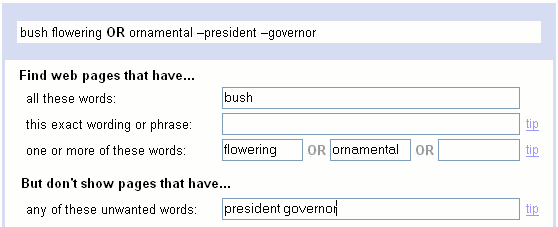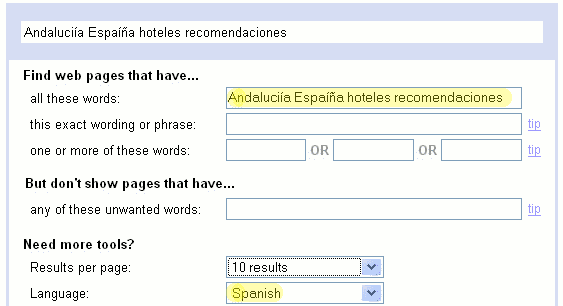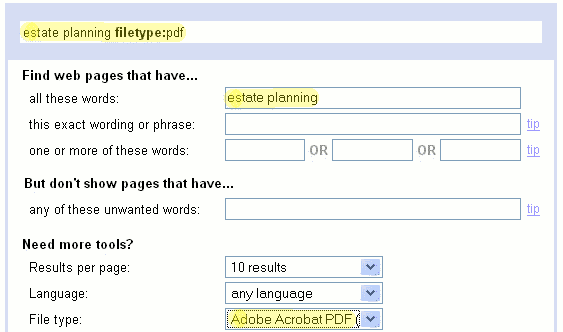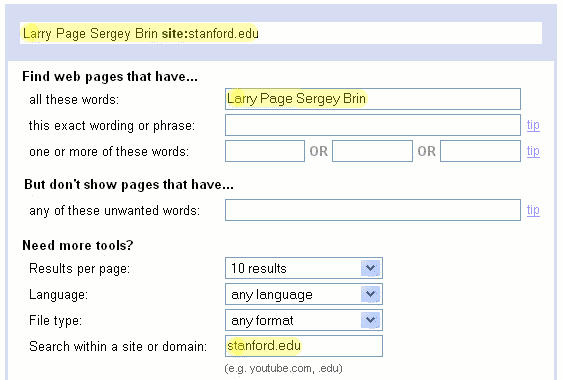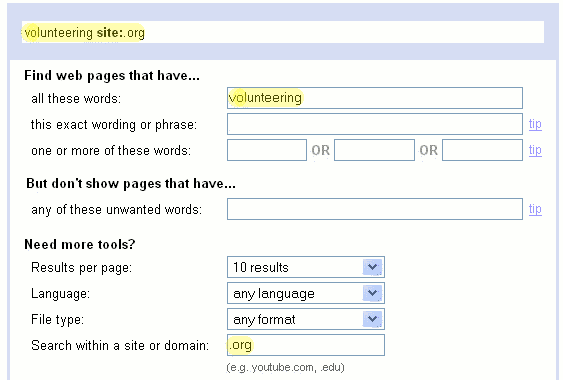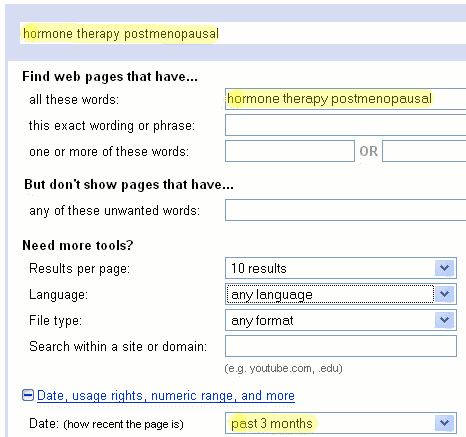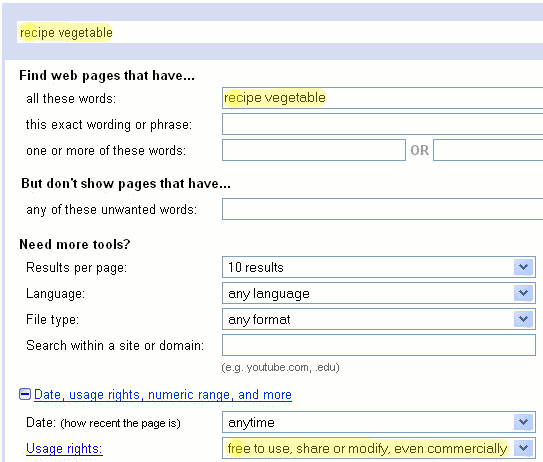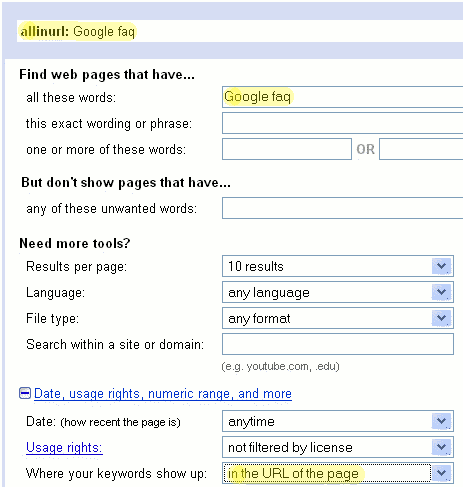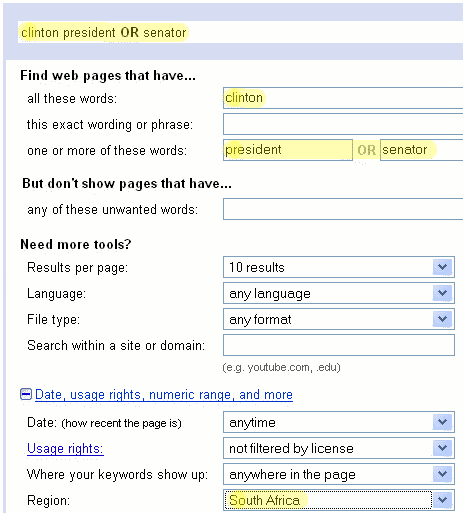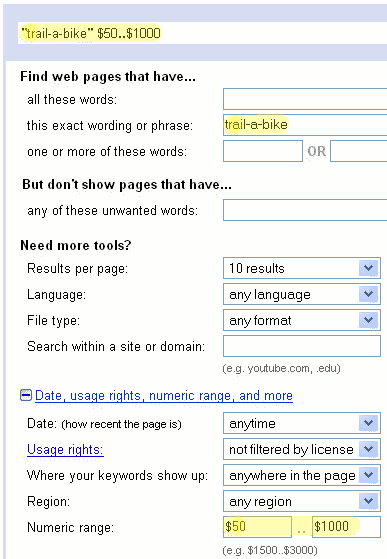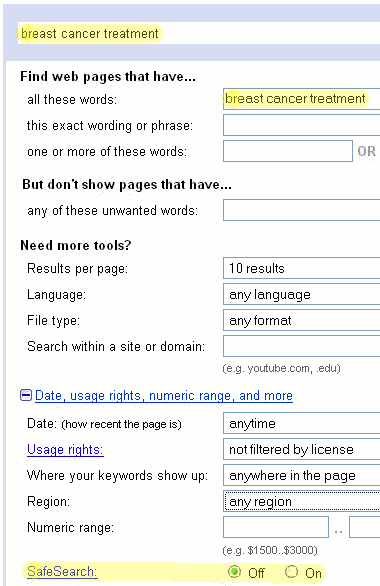When you don’t find what you’re seeking, consider specifying more precisely what you want by using Google’s Advanced Search feature. Don’t be frightened by the name “Advanced Search”; it’s easy to use, and it allows you to select or exclude pages with more precision than Google’s standard search box. Click on the Advanced Search link at the right of Google’s search box.

or visit www.google.com/advanced_search and fill in the form. (If you previously entered a query from the standard search box, then clicked on the Advanced Search link at the top of the results page, the Advanced Search form is automatically filled in with appropriate information from your previous query.)
The top of the Advanced Search form is where you’ll specify most of your search requirements. Clicking on the link “Date, usage rights, numeric range, and more,” or the + sign next to it, shows even more choices (which we’ll see in later sections). At the bottom of the search form are links to some of Google’s topic-specific searches, including special searches for various computer operating systems and universities. 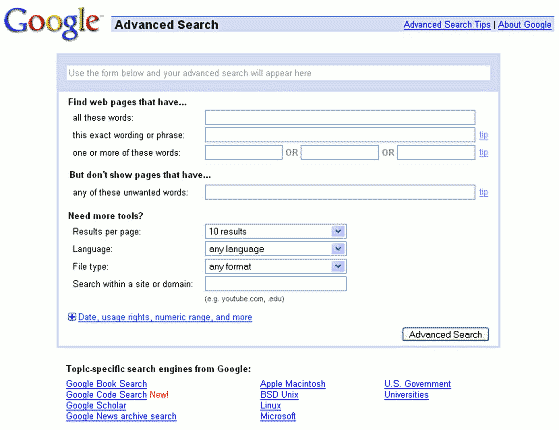
The box at the top of the form, which first contains the gray text “Use the form below and your advanced search will appear here,” shows the Google query that’s generated by your advanced search — including special characters and advanced operators, if any. This is a great way to become familiar with those advanced Google features.
Note: This feature may not work on older browsers or if you’ve set a “high-security” mode — including disabling JavaScript in your browser.
| Advanced Search field | Basic Search Example | Basic Search results |
|---|---|---|
| all these words | [ tap dance ] | with all search terms |
| this exact wording or phrase | [ “tap dance“ ] | only with the exact phrase inside the quotes |
| one or more of these words | [ tap OR ballet ] | with at least one of the terms adjacent to OR |
| any of these unwanted words | [ tap –dance ] [ –tap dance ] | including none of the terms preceded by a – |
Let’s look at some examples. If you click on the screen shots in this section, you’ll be taken to the results of running the corresponding search.
- To find tutorial introductions to Google, specify [ google ] in the top field (all these words), and [ tutorial ] [ guide ] [ introduction ] in the three fields on the third line (one or more of these words).
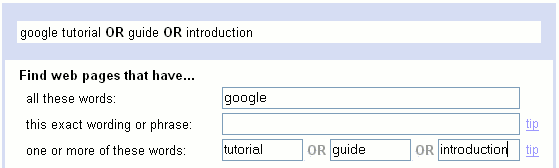
- Find how to export addresses from a Palm address book to print labels.
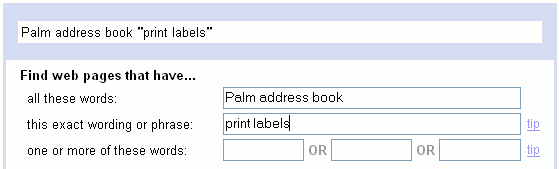
The second part of the Advanced Search page lets you omit pages containing certain words.
The next part of the Advanced Search page, Need more tools?, gives more control over the pages listed in your search results.
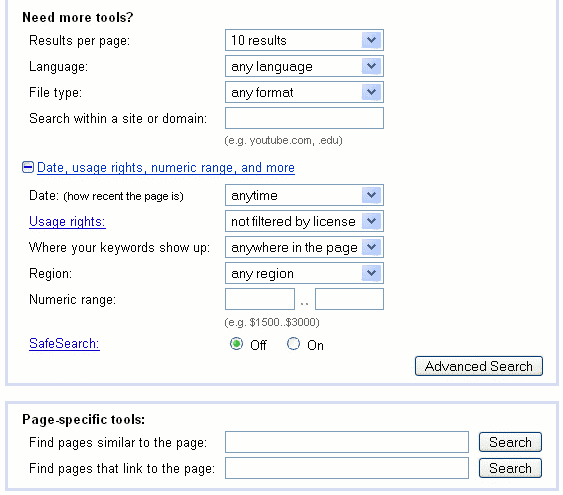
Now we’ll look at the rest of the form — including the section that opens after you click on “Date, usage rights, numeric range, and more” or the + next to it. If you want to jump ahead to a particular part, though, choose it from this list:
- Results per page
- Language
- File Format
- Domain
- Date
- Usage Rights
- Occurrences
- Region
- Numeric Range
- SafeSearch
- Similar Pages
- Linking Pages
1. Results per page
To see more than ten search results at once, choose how many with the drop-down Results per page: box. The results page will take longer to load — though you may only notice the difference if you’re using a slow Internet connection. To see 50 results per page:
![]()
(Choosing the number of results doesn’t affect what you’ll see in the box “your advanced search will appear here” at the top of the form. However, after performing the search, the URL at the top of your browser window should include the text &num=50; it specifies 50 results per page.)
2. Language
The drop-down Language: box can resrict results to pages written in a specific language. For example, find pages in Spanish with recommendations for hotels in Andalucía, Spain. Click on the image below to perform the search:
(Choosing the language doesn’t change what you’ll see in the box at the top of the form. After performing the search, though, the URL at the top of your browser window should include the text &lr=lang_es; it specifies Spanish.)
If you always want only results in a certain language or set of languages, then change your search language in your Google preferences. See Customizing Your Preferences to learn how to change your Google preferences to modify the way your search results appear.
3. File Format
In the File Format area, you restrict your results to a particular file format, or exclude a format from your results. Choices include:
| File Format | Suffix | Description |
|---|---|---|
| Adobe Acrobat PDF | A publishing format commonly used for product manuals and documents of all sorts. | |
| Adobe PostScript | .ps | A printing format often used for academic papers. |
| Microsoft Word | .doc | A common word processing format. |
| Microsoft Excel | .xls | A format for spreadsheets. |
| Microsoft Powerpoint | .ppt | A format for presentations and slides. |
| Rich Text Format | .rtf | A format used to exchange documents between Microsoft Word and other formats. |
Since documents in PDF format tend to be better written than web pages, let’s search for documents on estate planning in PDF format. Click on the image below to perform the search:
You can restrict your search to other file formats by using the filetype: search operator.
4. Domain
To search only a specific website (e.g., www.eff.org) or domain (e.g., .org) or exclude that site or domain completely from your search, use the field Search within a site or domain:. In another page, we’ll see how to find the website or domain for a web page if you know its address.
Let’s look at a couple of examples. If you click on the screen shots in this section, you’ll be taken to the Advanced Search form specifying the corresponding search.
Larry Page and Sergey Brin, Google’s founders, were graduate students at Stanford when they wrote a paper describing their prototype search engine. Let’s search for it by entering their names and restricting our search domain to Stanford University’s site, stanford.edu. Click on the image below to perform the search:
To find information on volunteering for an organization, search for results with the word “volunteering” and restrict the domain to “.org”. Click on the image below to perform the search:
5. Date
Here you can restrict results to pages that have been updated (created or modified), crawled, and added to Google’s index (indexed) in the past three, six, or twelve months. Popular pages that are updated often are crawled and indexed frequently.
Note: Any change in the page counts as an update, even a spelling correction.
This option is useful when searching for timely information such as annual events, specifications for a new model of car or appliance, or what people have been doing lately.
Recently, scientists reported new findings about the risks and benefits of hormone therapy used by 40% of postmenopausal American women to relieve menopause symptoms. We’re more likely to find links to this information by searching only for web pages updated in the last three months. Click on the image below to perform the search:
(Choosing the date range doesn’t affect what you’ll see in the box “your advanced search will appear here” at the top of the form. However, after performing the search, the URL at the top of your browser window should include the text &as_qdr=m3; it specifies 3 months.)
Visit the Wayback Machine if you want to see what a site looked like months or years ago or if a site is currently inaccessible. The Wayback Machine, also known as the Internet Archive, maintains a digital library of snapshots of many Internet sites.
6. Usage Rights
For pages covered by the Creative Commons license, Usage Rights: lets you specify what types of usage the page should allow.
In general — unless a page states otherwise — it’s safe to assume that pages you find with Google cannot be freely used in any way you like. However, some pages have special marking to tell search engines such as Google that the page is covered by the Creative Commons license — and what types of usage are permitted. The Usage Rights search finds these specially-marked pages.
Your choices are:
| Usage Rights | Description |
|---|---|
| not filtered by license | standard, unfiltered Google results |
| free to use or share | results you can copy or redistribute |
| free to use or share, even commercially | results you can copy or redistribute for profit |
| free to use share or modify | results you can copy or adapt, as well as redistribute |
| free to use, share or modify, even commercially | results you can copy or adapt, as well as redistribute, for profit |
Note that simply finding pages with the Usage Rights search doesn’t guarantee your rights. You should check each page to be sure about its usage terms.
Let’s say that you want to build a website with recipes for vegetables. We’ll find pages on Google with Usage Rights “free to use, share or modify, even commercially”
(Specifying usage rights doesn’t change what you’ll see in the box at the top of the form. Setting this drop-down box makes a change in your browser’s URL that can be complicated. If you’re curious, experiment with various settings and check the URL you get after clicking the button.)
7. Occurrences
The field labeled Where your keywords show up: lets you specify where your search terms must occur on the page. Choices are anywhere on the page, in the title, in the text, in the URL, or in links to the page.
The title of a webpage is usually displayed at the top of the browser window and in the first line of Google’s search results for a page. The author of a website specifies the title of a page with the HTML <TITLE> element. There’s only one title in a webpage.
The Uniform Resource Locator, more commonly known as URL, is the address that specifies the location of a file on the Internet.
The link is the text on a page that is linked to another web page or a different place on the current page. When you click on the link, you will be taken to the page or place on the page to which it is linked.
Find pages on Google whose URL contains FAQ, an abbreviation for either Frequently Asked Questions or Frequently Answered Question. In the solution below I look for pages containing both Google and FAQ in the URL. Click on the image below to perform the search:
8. Region
Here you can request pages from a particular country or region of the world. (The results may show URLs from that part of the world, or they may end in more common domains like “.com”. In the latter case, the page may be from a regional version of a multinational website.)
To read pages from South Africa about President Clinton or Senator Clinton, click on the image to perform the search:
(Choosing the region doesn’t change the search shown in the box at the top of the form. After you search, though, the URL at the top of your browser window should include the text &cr=countryZA; ZA is the code for South Africa — and its Internet domain.)
9. Numeric Range
Use Numeric Range: when you want pages containing numbers in a specified range.
When I was interested in a “half-bicycle” trailer for my young twins, I searched for one called Trail-a-Bike in the price range $50-$1000. Click on the image below to perform the search:
(In this case, I could also have used Google’s Product Search.)
10. SafeSearch
The SafeSearch: area allows you to filter out sites that contain pornography or explicit sexual content and eliminate them from search results. Be aware that Google’s automated filtering doesn’t guarantee that you won’t be shown offensive content.
When you turn off SafeSearch filtering and search for non-pornographic content, Google will order your results in a way that adult sites won’t be listed prominently. For example, searching for [ breast cancer treatment ] with SafeSearch turned off, you’re unlikely to run across sites with provocative images of breasts.
In an effort to return as many useful results as possible, SafeSearch doesn’t currently filter out hate speech, anarchy, criminal activity, crude and tasteless material, illegal weapons, bomb making, etc., content that other filtering systems attempt to exclude.
11. Page-Specific Searches
The “Page-specific tools:” search boxes are no longer part of the Advanced Search form.
Use the search operators listed below —related:andlink:.
The Advanced Search form also offers page-specific searches for finding pages similar to a page for which you have a web address (URL) and for finding out what pages link to a particular page.
- To find pages similar to Consumer Reports’ web page, fill in the first page-specific search box,
Find pages similar to the page:. Then click on the associated button. For a description of how Google determines when pages are similar, see How does Google find similar pages?.

(The page-specific searches are separate from the rest of the Advanced Search form, so they don’t change the box at the top of the form with the gray text “Use the form below and your advanced search will appear here.” After you search, though, the Google Search box near the top of the results page should begin with the search operator
related:— in this example,related:www.consumerreports.org.) -
Web pages link from one to another. Links are unidirectional; you can follow links from one page to another. You cannot traverse the link the other way around, i.e., go from a page to the pages that link to it. However, Google keeps track of this information and makes it available. When you want to know who links to your website or to someone else’s, fill in a web address (URL) in the page-specific search section
Find pages that link to the page:. Let’s find who links to the Doctors without Borders, aka Médecins Sans Frontières (MSF), website www.doctorswithoutborders.org.(As for the similar-page search, you won’t see link-search terms in the box at the top of the Advanced Search page. However, the Google Search box near the top of the results page should begin with the search operator
link:— in this example,link:www.doctorswithoutborders.org.)The most common users of backward links are webmasters and website publishers who are curious to know what sites link to theirs. People also use them to find out who links to competitors’ sites.
Unlike the other fields in the Advanced Search form, the page-specific searches can’t be combined with other query terms. Consequently each has its own button.
You can easily run these page-specific searches from Google’s Toolbar.
Instead of going to the Advanced Search form, you can search for a web site by entering its address in the search box and Google returns a link to the website, as well as links to:
- Google’s cache of the site
- Web pages that are similar to the site
- Web pages that link to the site
- All Web pages from the site that Google has crawled, listed in PageRank order
- Web pages that contain the URL
For example, to find out about the wonderful reference site www.refdesk.com, enter www.refdesk.com into Google’s search box.
![Screen shot with results from search for [ www.refdesk.com ]](images/refdesk.gif)
tags (keywords): advanced search, creative commons license, date, domain, file format, language, narrowing search, numbers, phrase, queries, safe search, search terms, URLs